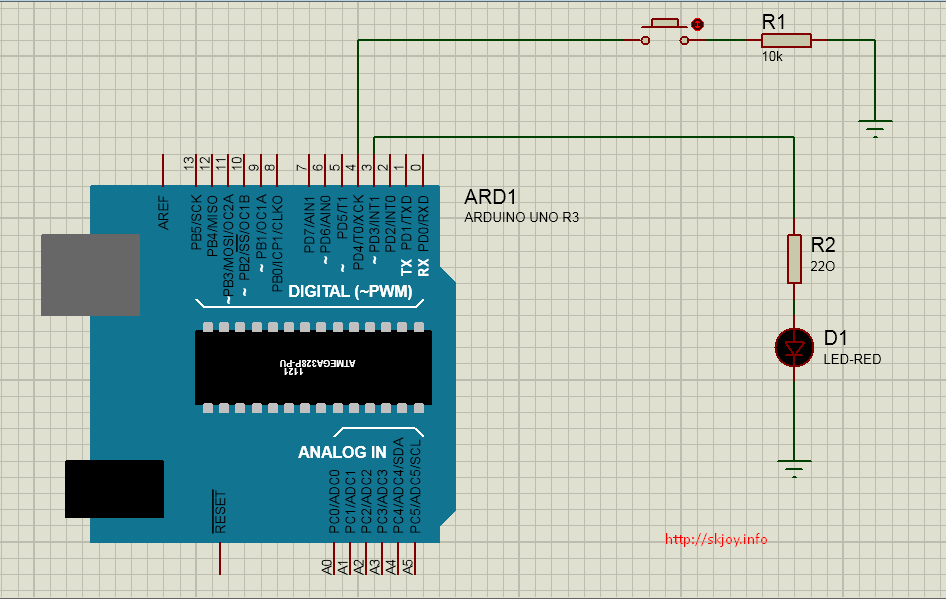সুপ্রভাত! কেমন আছেন সবাই? আশাকরি ভাল আছেন। আজ আমরা শিখবো কিভাবে প্রটিয়াসে আরডুইনো লাইব্রেরী যুক্ত করতে পারি। বর্তমানে আরডুইনো সর্বাধিক জনপ্রিয় ডেভেলপমেন্ট বোর্ড গুলোর একটি। এমন কিছু নেই যা আরডুইনো দিয়ে করা যায়না। দামে সস্তা, সহজলভ্য, প্রচুর ফ্রি লাইব্রেরী, অসংখ্য মডিউল, উন্নত IDE সহ সহজ কোডিং সিস্টেম আরডুইনোকে জনপ্রিয়তার শীর্ষে নিয়ে গেছে।
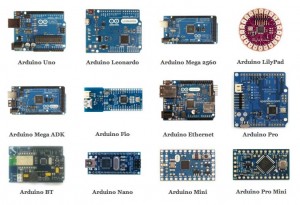
প্রটিয়াসে আরডুইনো লাইব্রেরী যুক্ত করলে আপনি আরডুইনো দিয়ে সার্কিট ডিজাইন করে প্রটিয়াসে ভার্চুয়াল সিমেলেশন করতে পারবেন।
যে বোর্ড গুলো ব্যবহার করতে পারবেনঃ
- Arduino MEGA 2560
- Arduino MEGA 1280
- Arduino Mini
- Arduino Nano
- Arduino Pro Mini
- Arduino UNO R3
যারা প্রটিয়াস এবং আরডূইনোর সাথে পরিচিত, শখের বশে কিংবা কাজের প্রয়োজনে ইলেকট্রনিক্স চর্চা করেন এই লেখাটা তাদের জন্য। এর বাইরে যারা আছেন তারাও দেখতে পারেন। আজ প্রথম যদি আপনি প্রটিয়াস এর নাম টা শুনে থাকেন তাহলে প্রটিয়াস নিয়ে আমার এই লেখাটা দেখতে পারেন। আশাকরি কাজে আসবে। ওখানে প্রটিয়াসের ডাউনলোড লিংকও পাবেন।
প্রটিয়াসে আরডুইনো লাইব্রেরী যুক্ত করাঃ
প্রটিয়াসে আরডুইনো লাইব্রেরী যুক্ত করার জন্য প্রথমে নিচের লিংক থেকে জিপ ফাইল টা ডাউনলোড করুন। এরপর আনজিপ করুন। তাহলে দুইটি ফাইল পাবেন।
প্রটিয়াস আরডুইনো লাইব্রেরী ডাউনলোড
এবার ফাইল দুইটি কপি করে C:\Program Files\Labcenter Electronics\Proteus 8 Professional\LIBRARY ফোল্ডারে পেষ্ট করুন। আমি উইন্ডোজ ৭, ৩২ বিট ব্যবহার করি। উইন্ডোজের অন্য ভার্সনে এই লোকেশন আলাদা হতে পারে। আপনাকে একটু কষ্ট করে খুজে নিতে হবে।
এরপর প্রটিয়াস ওপেন করে Pink Device এ যান। তারপর সার্চ বক্সে Arduino লিখে সার্চ করুন। তাহলে নিচের মত আরডুইনোর বোর্ড গুলা দেখতে পারবেন।
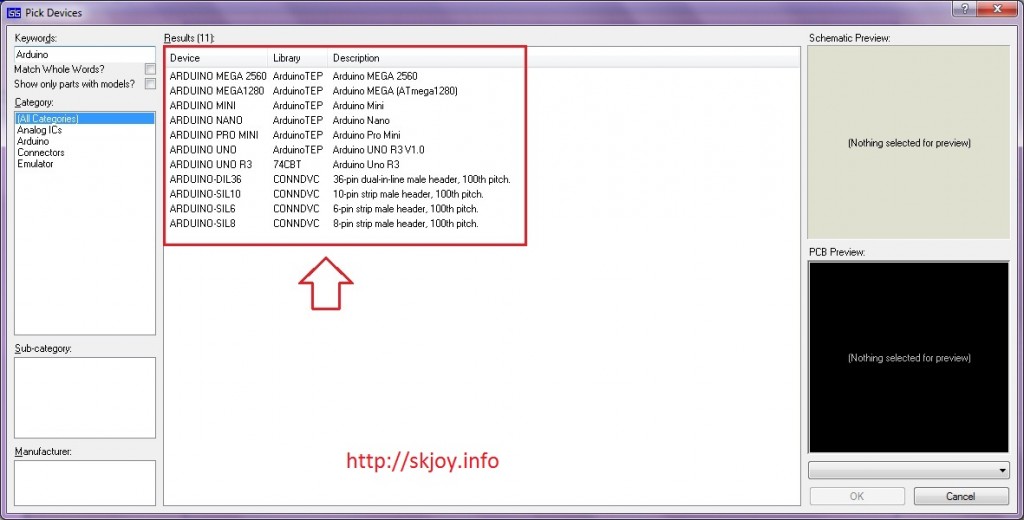
এবার অন্যান্য ডিভাইসের মতই প্রয়োজনীয় বোর্ড টি পিক করুন। এরপর প্রয়োজন মত ড্রায়াগ্রাম করে সিমুলেশন করুন। ১০০% কাজ করবে। 🙂 নিচে আমি ছোট একটি ড্রায়াগ্রাম করে দেখালাম। বাটন চেপে ধরে রাখলে এলইডি জলবে এবং ছেড়ে দিলে বন্ধ হয়ে যাবে।
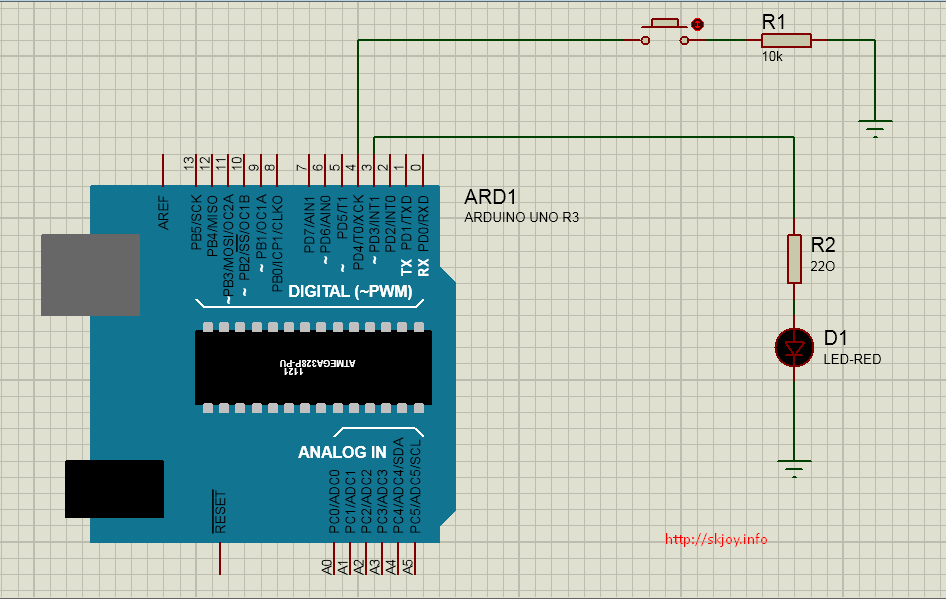
আপনাদের সুবিধার জন্য কোড গুলো নিচে দিয়ে দিলাম। চাইলে সিমুলেশন করতে দেখতে পারেন। :p
/*
Learn to use pushbutton (button switch) with Arduino - Tutorial
More info and circuit schematic: http://www.ardumotive.com/arduino-tutorials/category/button
Dev: Michalis Vasilakis / Date: 19/10/2014
UPDATED 2/6/2016 - LED to Arduino pin 3 and button to Arduino pin 4
*/
//Constants
const int buttonPin = 4;
const int ledPin = 3;
//Variables
int buttonState = 0;
int flag=0;
void setup() {
//Input or output?
pinMode(ledPin, OUTPUT);
pinMode(buttonPin, INPUT_PULLUP);
}
void loop(){
//Read button state (pressed or not pressed?)
buttonState = digitalRead(buttonPin);
//If button pressed...
if (buttonState == LOW) {
digitalWrite(ledPin, HIGH);
}
else{
digitalWrite(ledPin, LOW);
}
}
ভিডিও টিউটোরিয়াল
তাহলে এবার প্রতিটা রিয়েল সিমুলেশনের আগে নিশ্চয় ভার্চুয়াল সিমুলেশন হবে।:D আশাকরি, আপনাদের কাজে আসবে। ভাল থাকবেন। কথা হবে আগামী টিউটোরিয়ালে।